万能表单数据分析
万能表单数据分析
万能表单的数据分析包括数据视图、图表统计、来源分析、交叉分析和仪表盘。这些工具的单独或综合运用能够给表单统计人员提供全面系统的数据分析体验,帮助统计人员轻松掌握数据脉络,实现分析目的。
1、数据视图
接龙管家团队版数据支持两种查看方式:表格视图和卡片视图。
表格视图: 以表格形式展示数据收集信息。
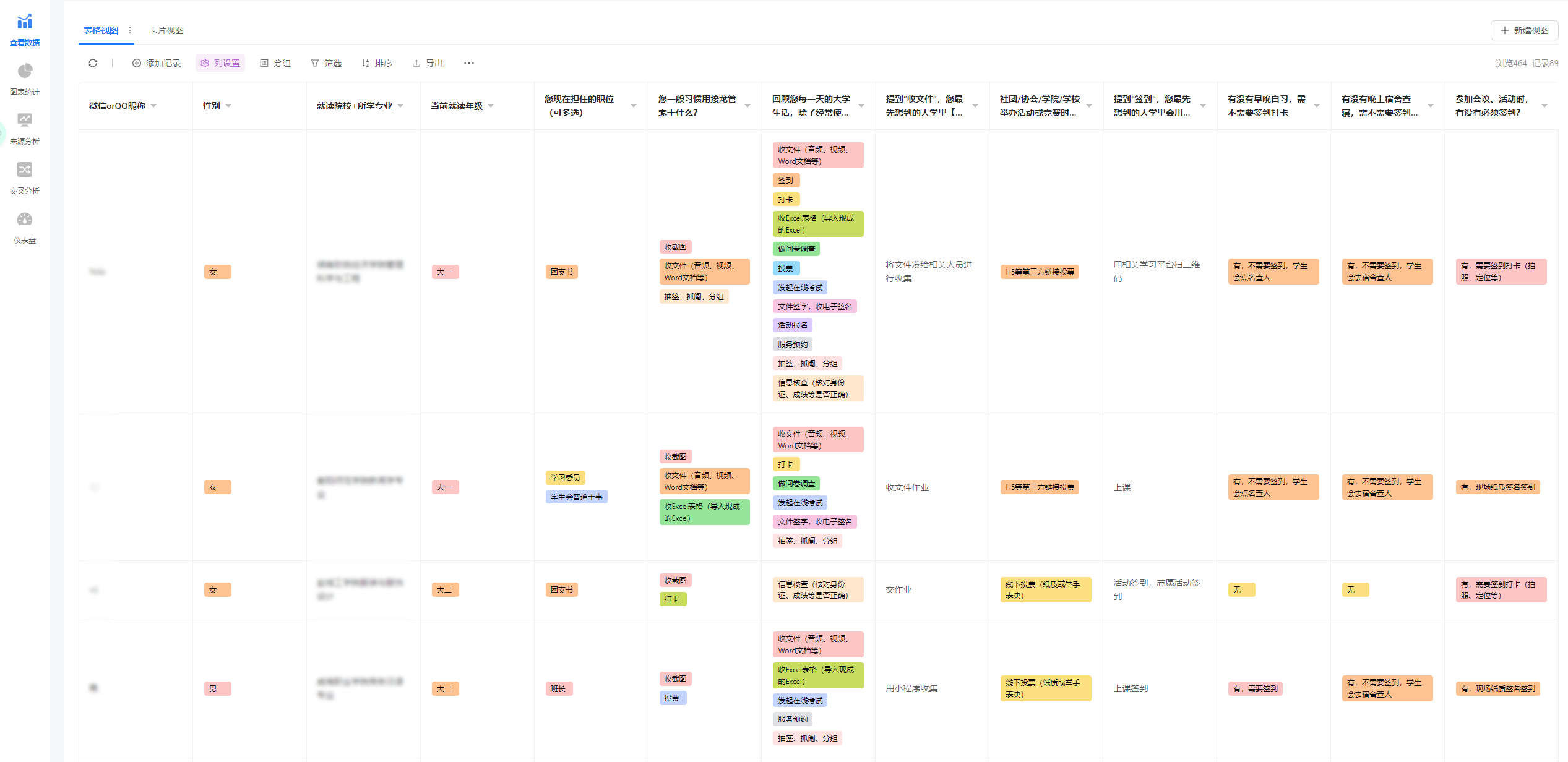
卡片视图: 以卡片形式展示数据收集信息.
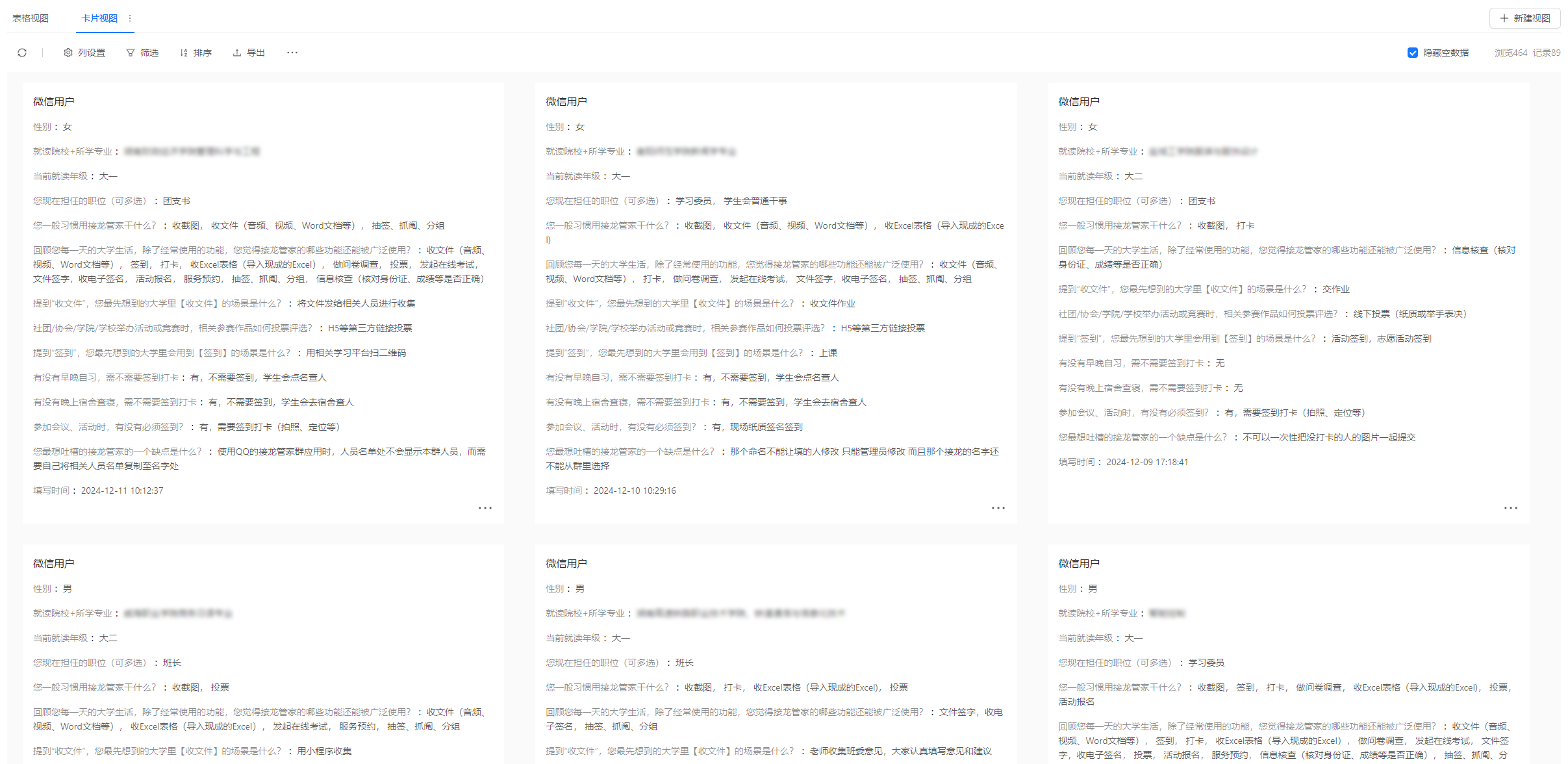
下面来介绍一下具体的使用方法:
1.1 表格视图
每一个题目以列表头的形式展示,每一行是参与人的填写数据。
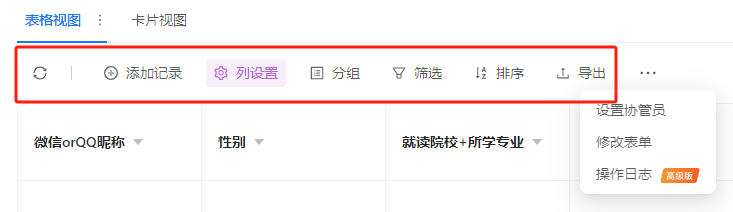
在表格上方有一行功能列表,从左往右依次是:
刷新: 点击之后会刷新表格数据。
添加记录: 开启表单页面,可以增加一行数据记录。
列设置: 列设置可以设置表头的展示与否以及顺序,点击列表顶端的【列设置】,蓝色按键状态为展示表头,灰色状态为不展示。点击并拖拽六个点的按键即可调整表头顺序。
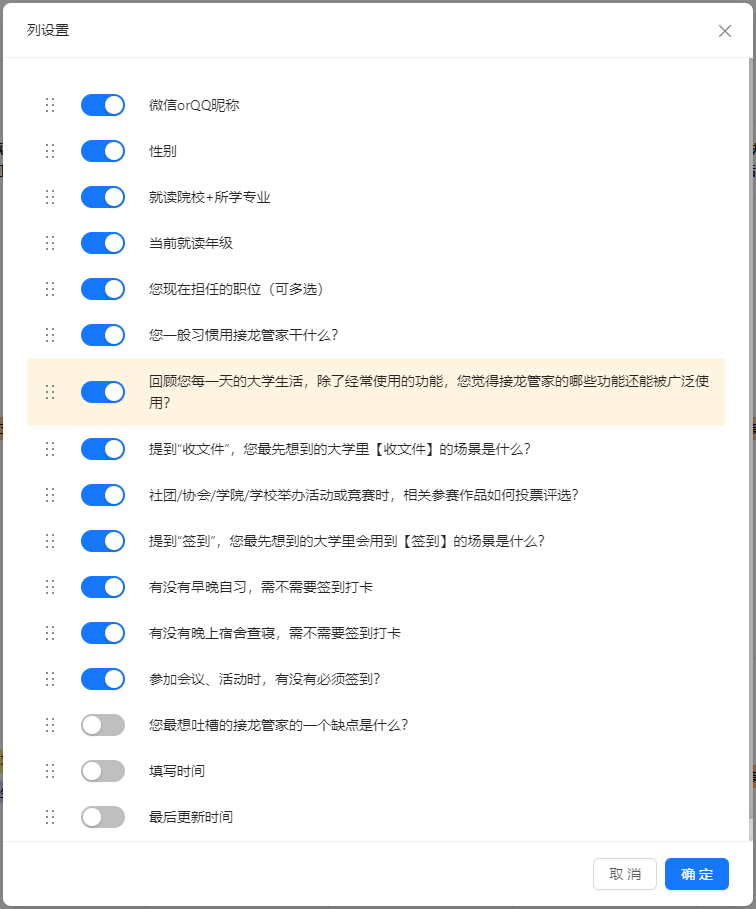
分组: 分组功能可以把表单按照某一题目的选择情况展示。点击【分组】,出现弹窗后点击【添加分组】选择分组题目,选择选项的正序以及倒序。设置好后点击【确定】。
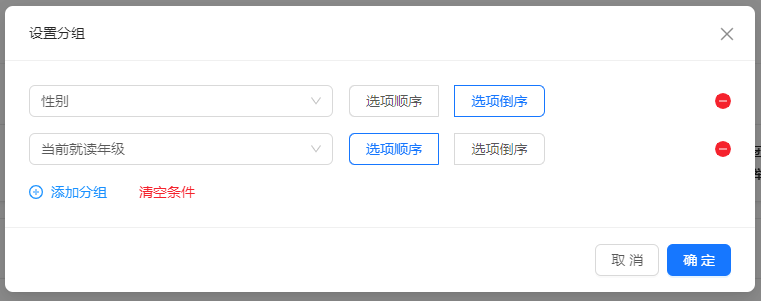
分组后的样式:
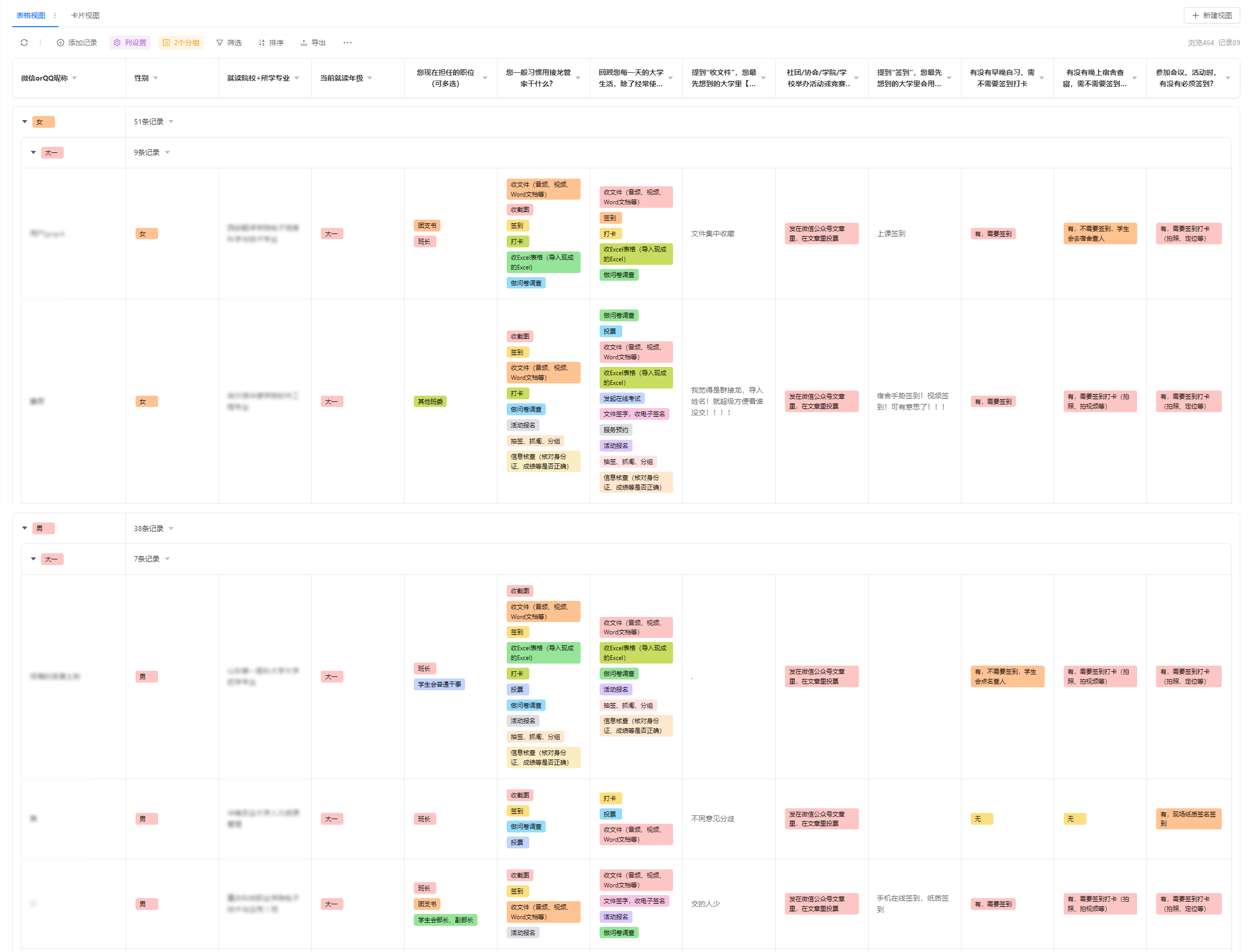
筛选: 筛选功能可以将表内符合条件的数据筛选出来。点击【筛选】,在弹框中设置筛选条件。
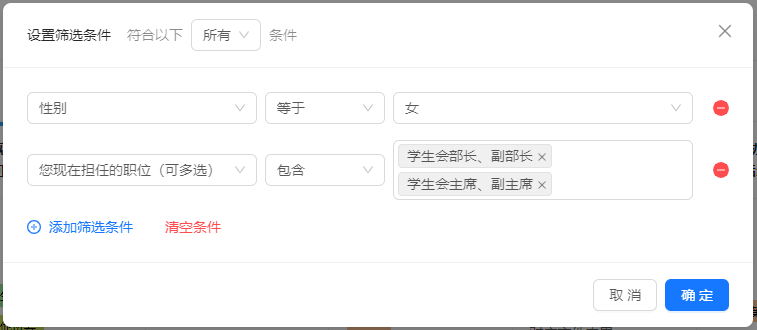
点击下方【添加筛选条件】可以添加筛选要求,当有多条条件时,您可以选择条件之间的关系,以此筛选到更准确的内容。
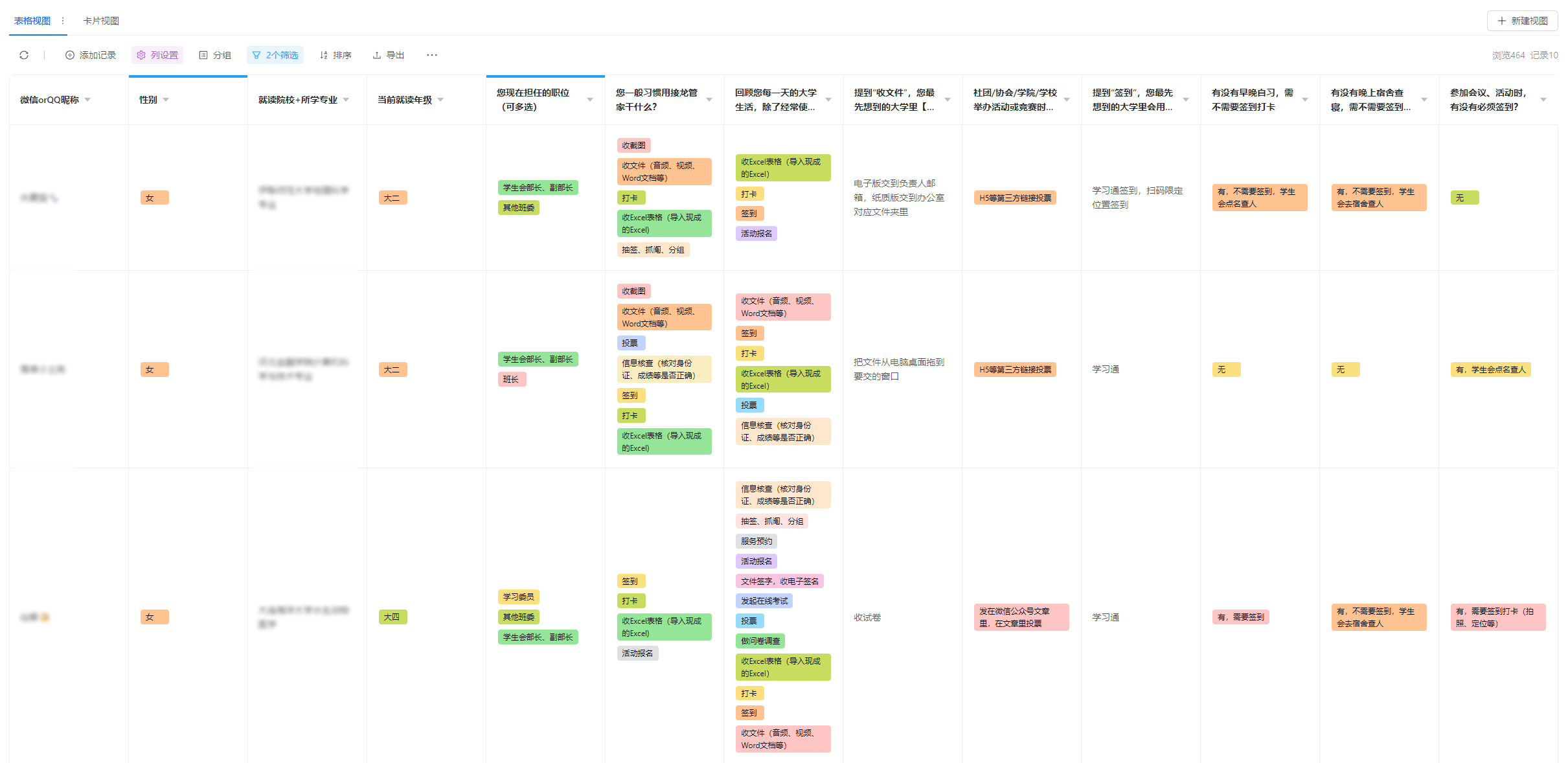
排序: 可将表格按照希望的顺序进行排列,可以添加多个排序条件,并且拖动左侧“六点”可切换条件优先级。
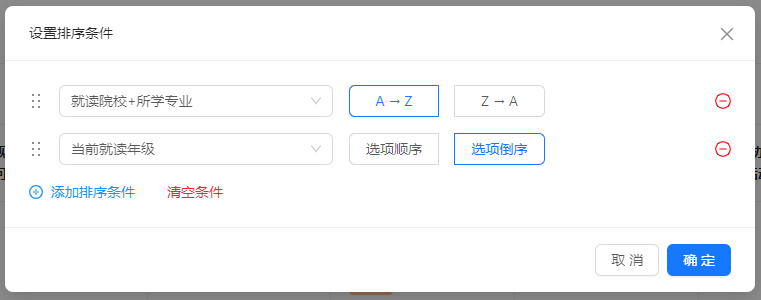
排序后的样式:
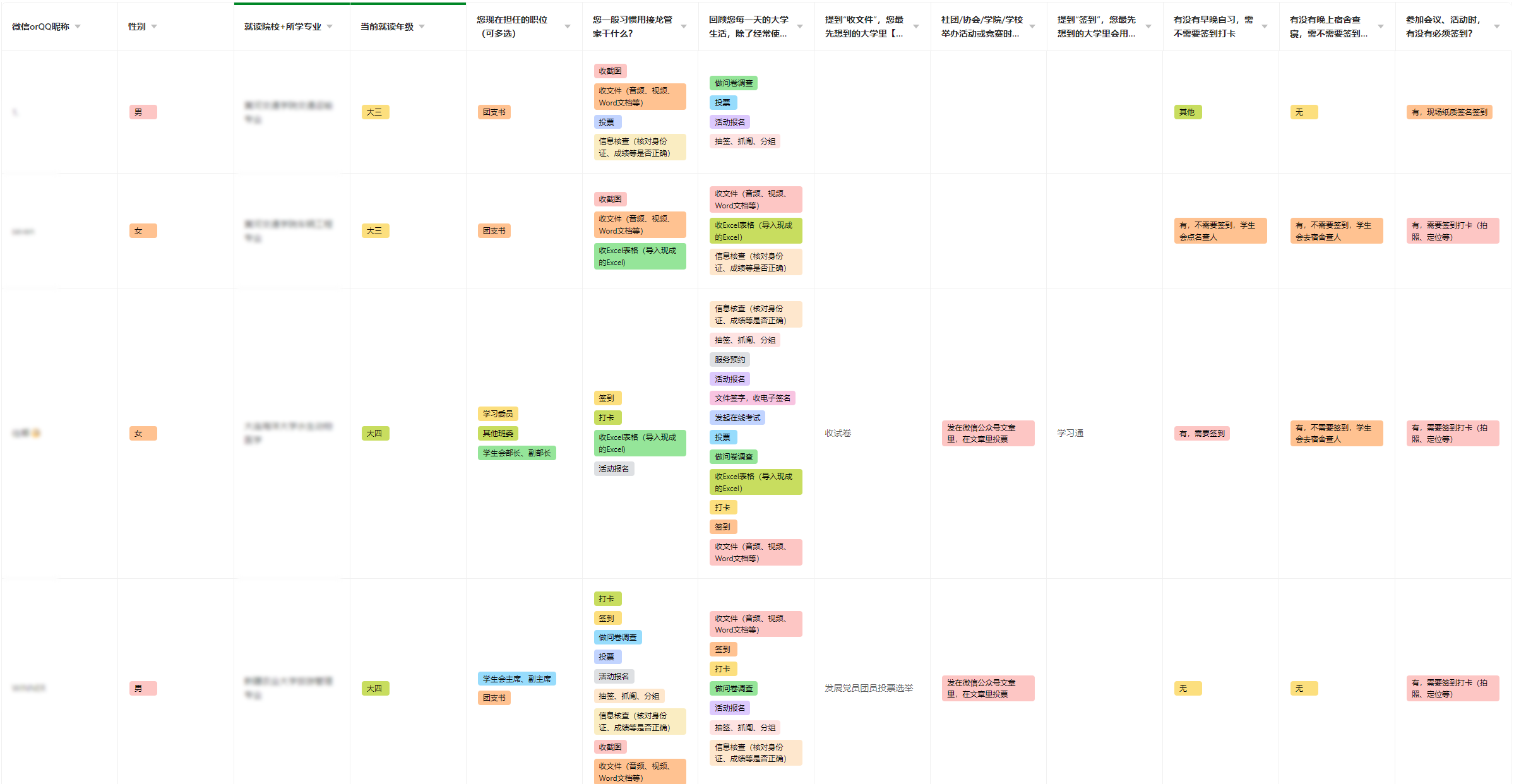
列表头: 表格第一行的题目都可以进行操作,点击下拉箭头,就可以弹出菜单。
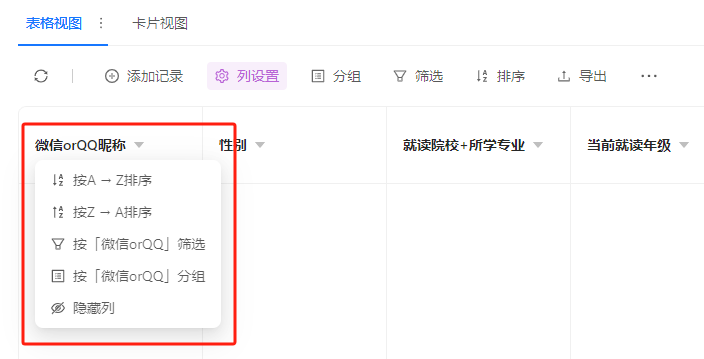
菜单涵盖了排序、分组、筛选、列设置功能,以当前列为基准进行操作。
剩下的导出、设置协管员、修改表单和操作日志详见对应的文章。
1.2 卡片视图
卡片视图可以查看单一填写人的填写内容,功能与表格视图基本一致,只是不再包含此处失去意义的分组功能。
增加的【隐藏空数据】功能,可以更轻松查看已填写内容。
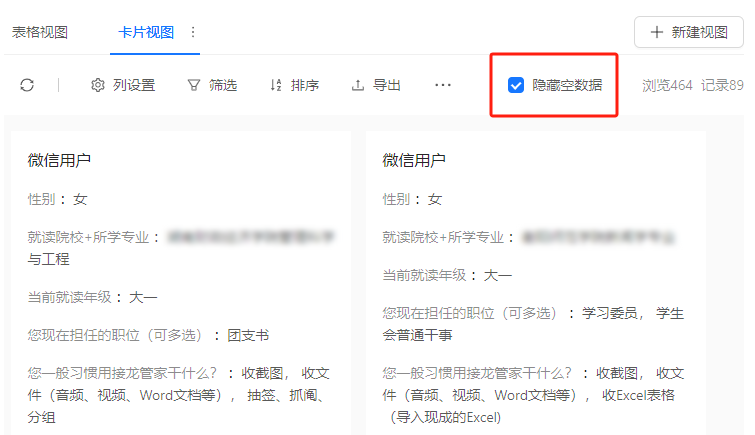
1.3 视图权限
表单视图与卡片视图都支持新建视图,管理人员既可以新建空白视图创建,也可以复制已有视图创建。
表单管理人员可对数据视图进行增、删、改等操作,每个表单可以创建多个视图。结合列设置、分组、筛选、排序和权限管理等功能,可让每个视图卡片承担不同的分析任务,以便从不同角度对数据进行解读。
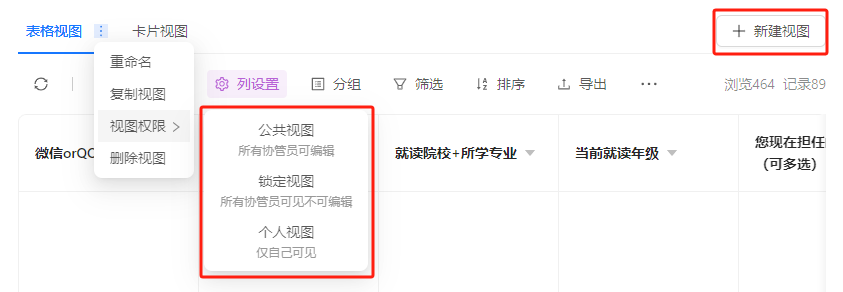
视图权限有三种,可按需设置。
· 公共视图:所有协管员可编辑;
· 锁定视图:所有协管员可见不可编辑;
· 个人视图:仅自己可见
2、图表统计
图表统计可以轻松帮管理员查看题目的作答情况,选择题选项数据支持条形图、柱状图、环形图的切换展示。图表可导出报告。
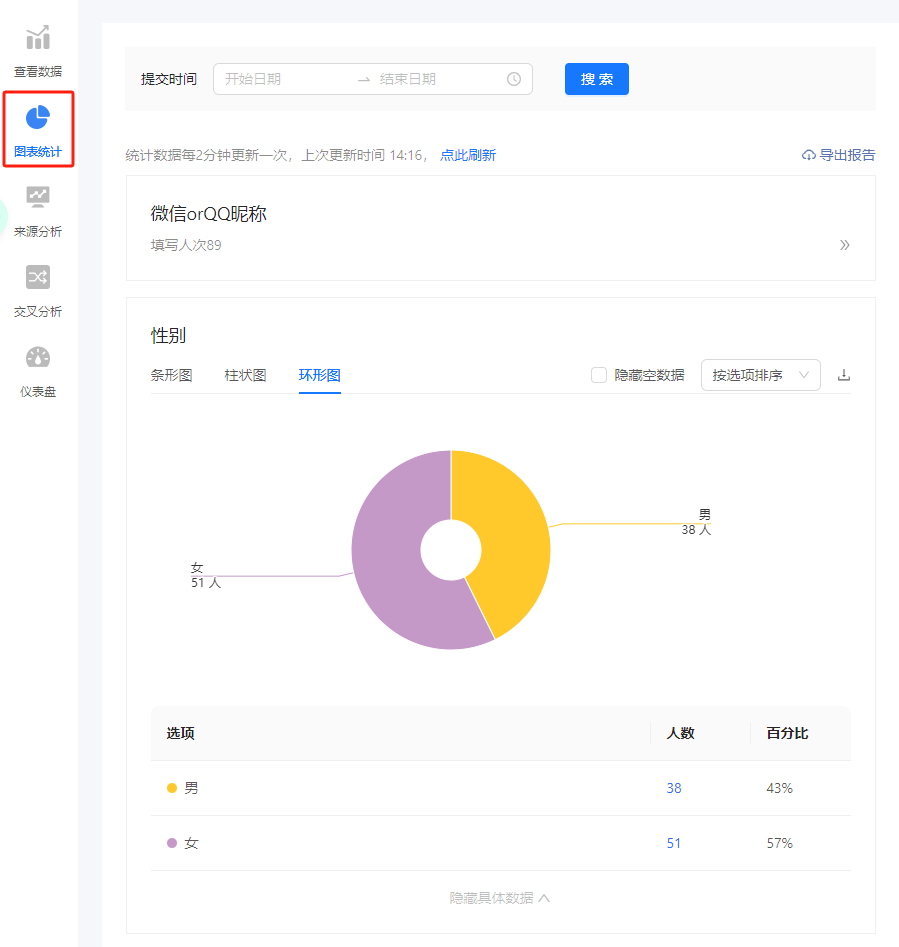
点击【显示具体数据】,还可以点击查看具体数据。如果表单包含收集渠道,则图表可按照收集渠道进行展示。
可隐藏空数据,可按选项原有顺序或数量排序,图表支持下载(见下图红框)。
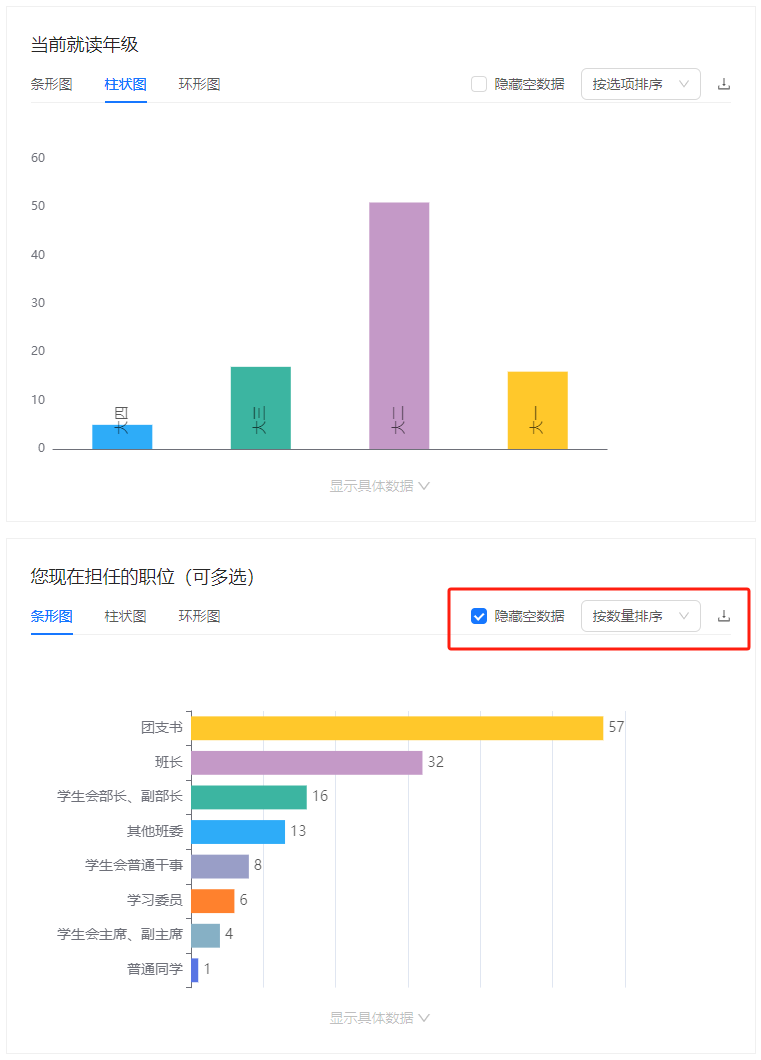
对于文本、数字、日期、省市区、位置,显示题型名称和填写人次等,发布人和协管员可以点击查看填写列表详情。
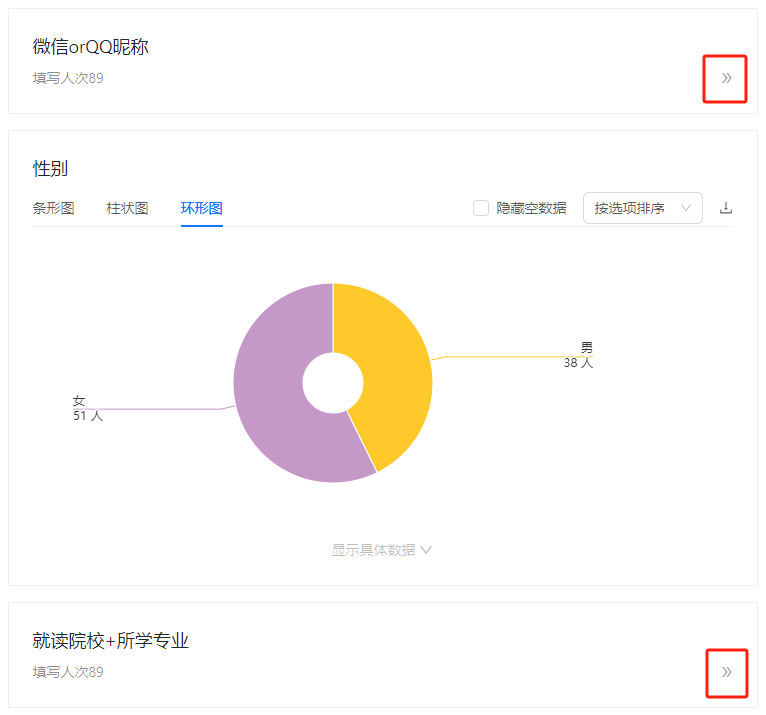
3、来源分析
来源分析会提供表单的浏览量和记录填写数的信息,并且有参与人地理位置、终端设备等信息统计,方便发布人和管理员了解参与人基本情况,以便结合收集到的数据进行系统分析。
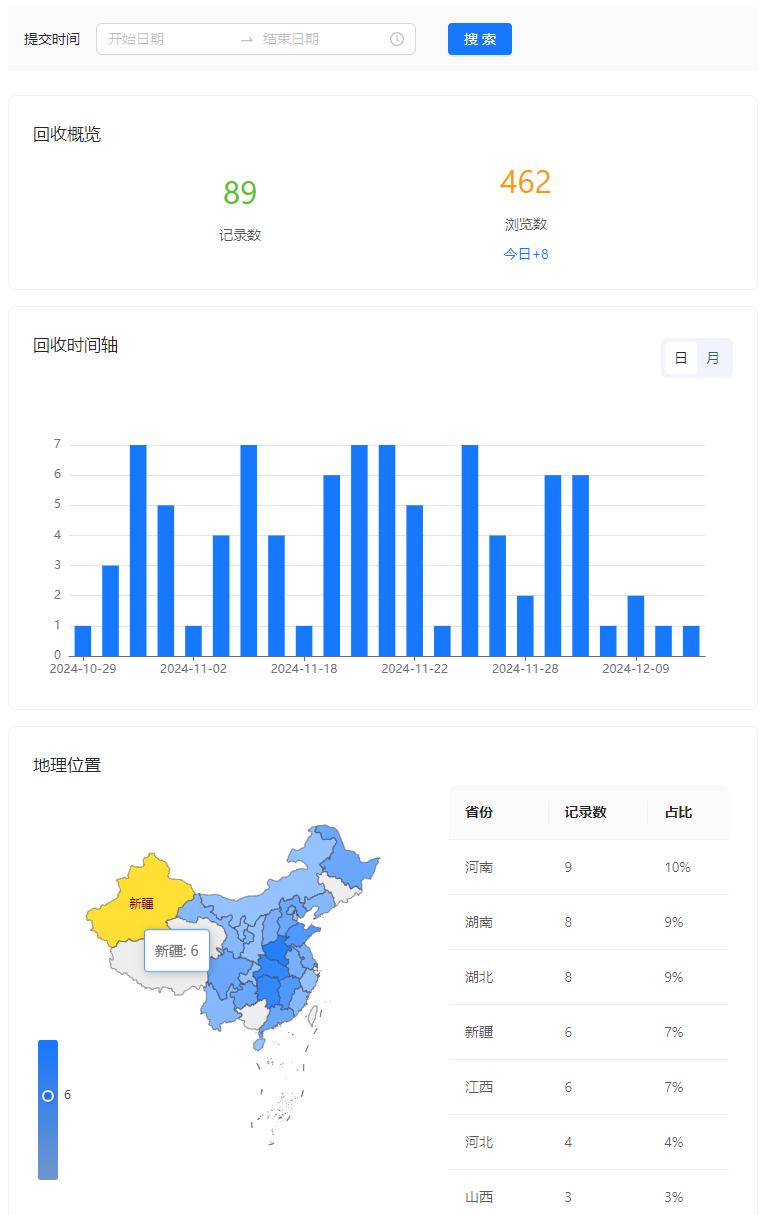
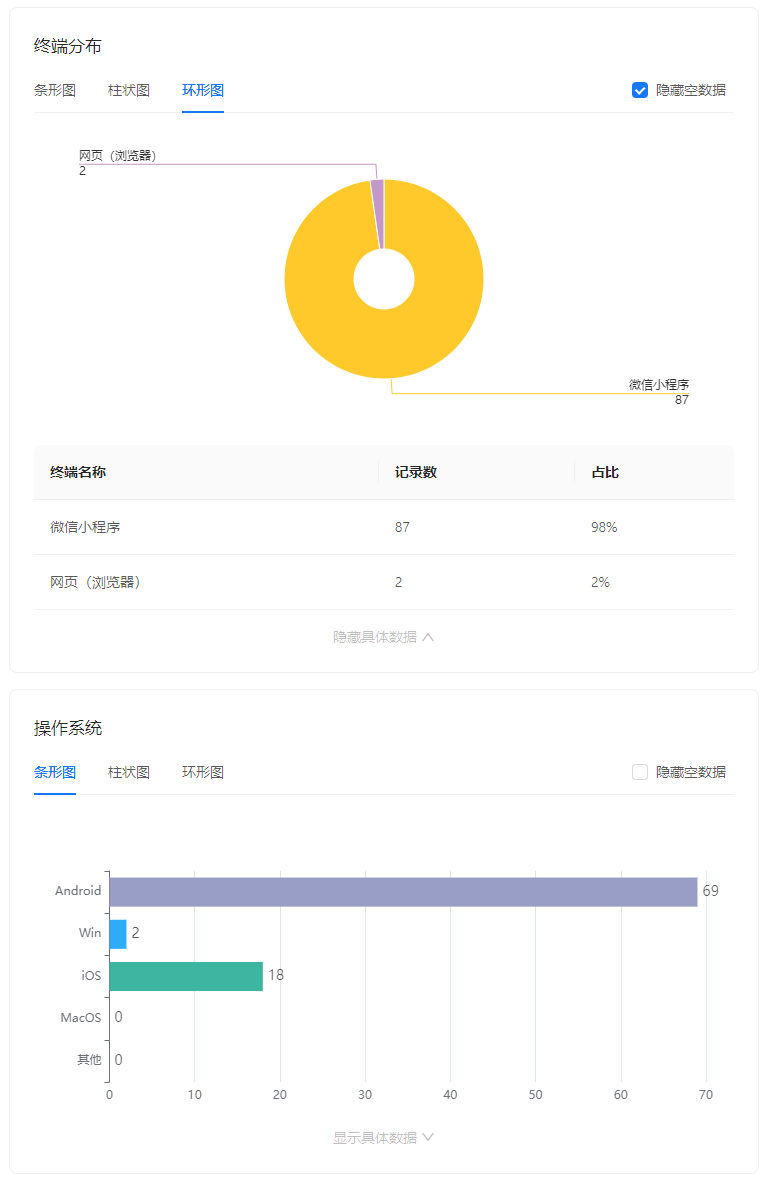
4、交叉分析
交叉分析可以帮助发布人分析出题目数据之间的内在关系,例如:
· 不同年龄段选择汽车品牌情况(自变量:年龄,因变量:汽车品牌);
· 不同性别的学生担任大学学生干部的情况(自变量:性别,因变量:担任的校内职务);
· 不同年龄段人群(不同年龄、不同性别)对于七夕节的态度(自变量:年龄+性别,因变量:七夕的态度)
下面来讲解一下如何使用交叉分析。
在完成表单信息收集之后,进入【查看数据】,选择【交叉分析】。将您想做分析的题目分别加入【自变量】和【因变量】,点击分析,出现分析图。
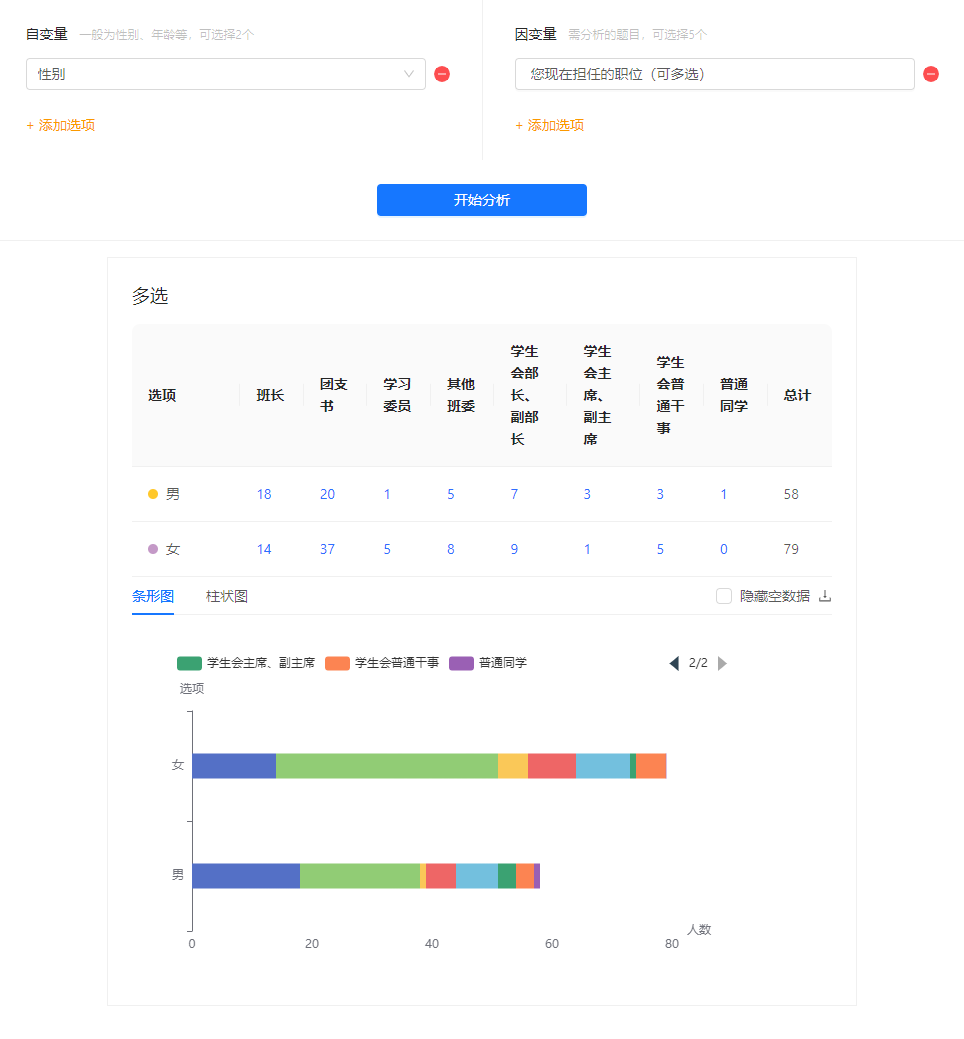
单次分析最多可以添加2个自变量以及5个因变量。当选择两个自变量时,则取二者的交集,如下表“男/大一”则表示“大一年级的男生”。
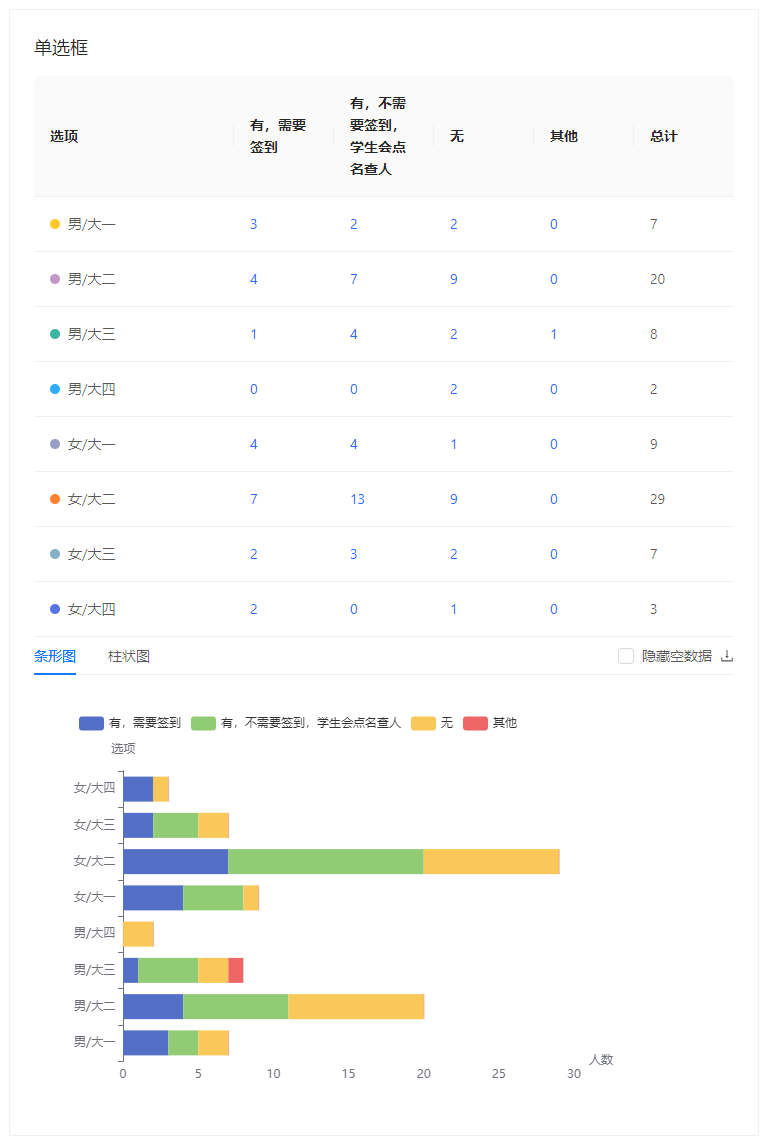
和图表统计一样,交叉分析数据也支持可视化查看并支持下载,隐藏空数据显示更清晰。
关于仪表盘的使用,详见《万能表单数据分析(仪表盘)》。
